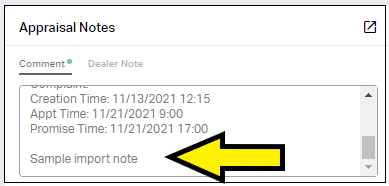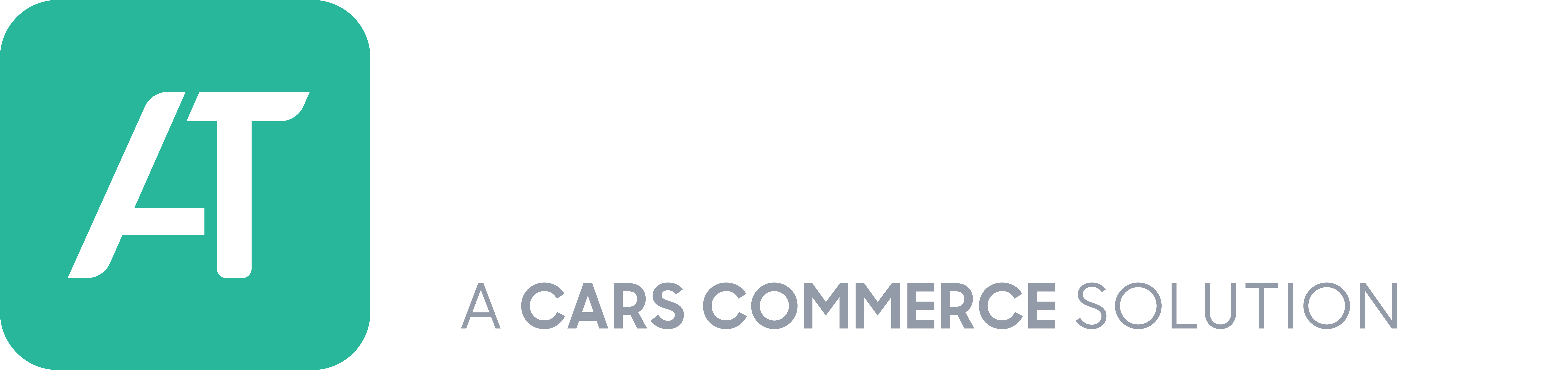Accu-Trade’s “Import” capability means that you can import vehicles into your account from other systems, using a CSV file. We currently support the following formats. Click on each to download a sample file with the required structure.
(If you have another format, please send us a sample file.)
You can assign overall attribution and notes to the import process, which will apply to every entry.
Import vehicles into Accu-Trade:
- In the lower left, click on your user name and then click Import.
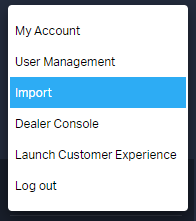
- The Import page appears:
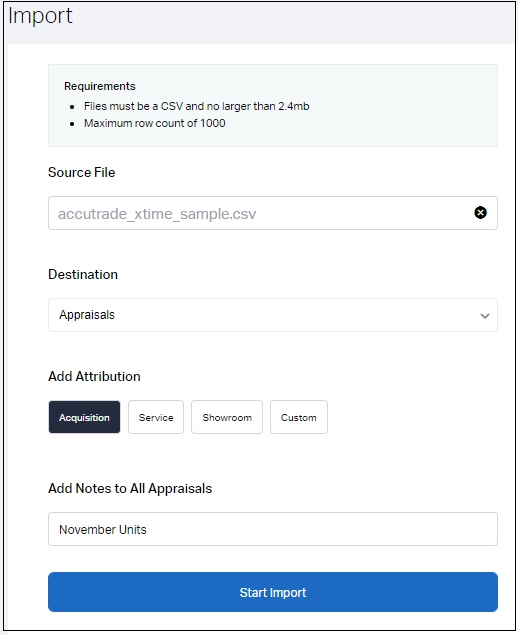
- As shown, the CSV file can be not exceed 2.4 MB, with a maximum row count of 1000.
- Source File: Click Choose File to browse to the file you want to import.
- Destination: Use the dropdown box to select where the imported vehicles will be imported in Accu-Trade. For example, you can send them all to the Appraisals list.
- Add Attribution: Select one of the options to describe the imported entries. The choice you select will show as the Source in Accu-Trade’s Appraisals list. For example, in the image below, “Custom Attribution” was assigned.

- Add Notes to All Appraisals: Enter any text that you want associated with all of the imported entries. The notes will appear in the Appraisal Notes for each entry.