Best Practice is to change all prices within your dealership’s Inventory Management System. This document will walk you through how to change the pricing in the backend of your Dealer Inspire website.
NOTE: Changing the price in the backend of your Dealer Inspire website ONLY changes the price on the website, not anywhere else those vehicles may be visible (such as Autotrader, Cars.com, etc.). Therefore, if pricing is changed through the backend of the DI website, pricing discrepancies may exist.
1. ACCESS INVENTORY
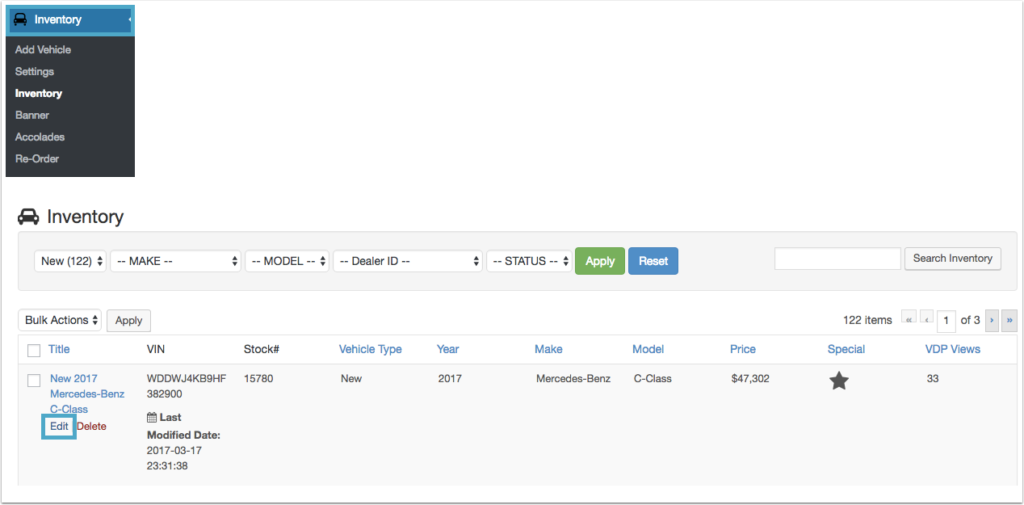
While logged into the backend of WordPress, click on “Inventory” to see a list of all your available vehicles. You can use the search bar on the right to search for a particular VIN or stock #.
When you have located your desired vehicle, hover over the vehicle title and click “Edit.”
2. EDIT PRICING INFORMATION
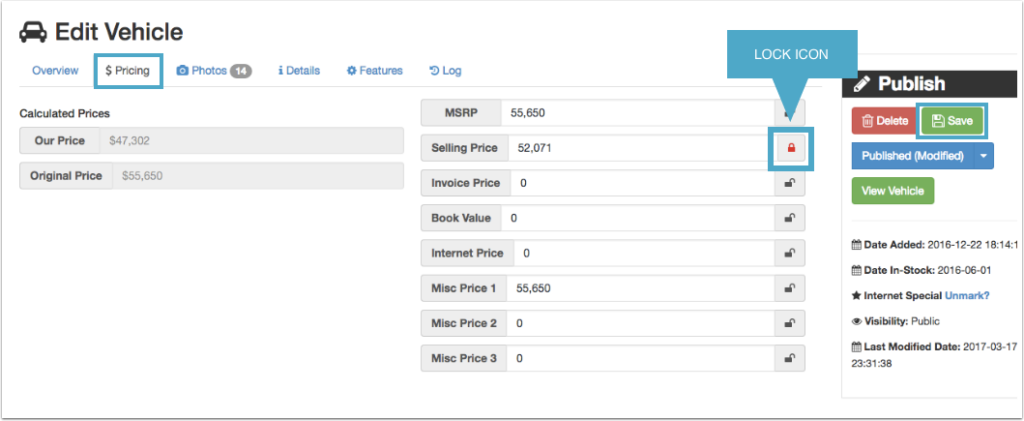
Click on the “Pricing” tab to access the vehicle pricing, including MSRP and your selling price. After you have made your pricing changes, the lock icon will automatically turn red and lock. This means that your IMS will not override your change. To unlock the field, click on the lock icon, and you will see it turn grey. If you UNLOCK this field, your pricing will revert when your Inventory feed updates to Dealer Inspire. To apply your changes, click the green “Save” button.
NOTE: If this is a more permanent change and the price has been changed within the inventory management system, is is important to unlock the pricing in the back end of the site so that pricing is consistent.
