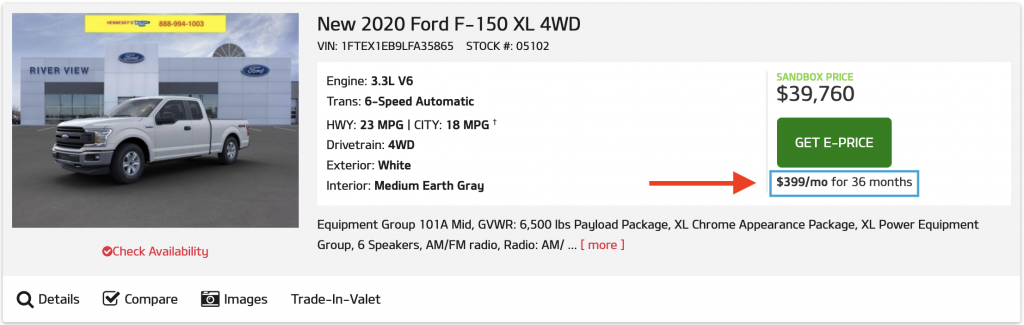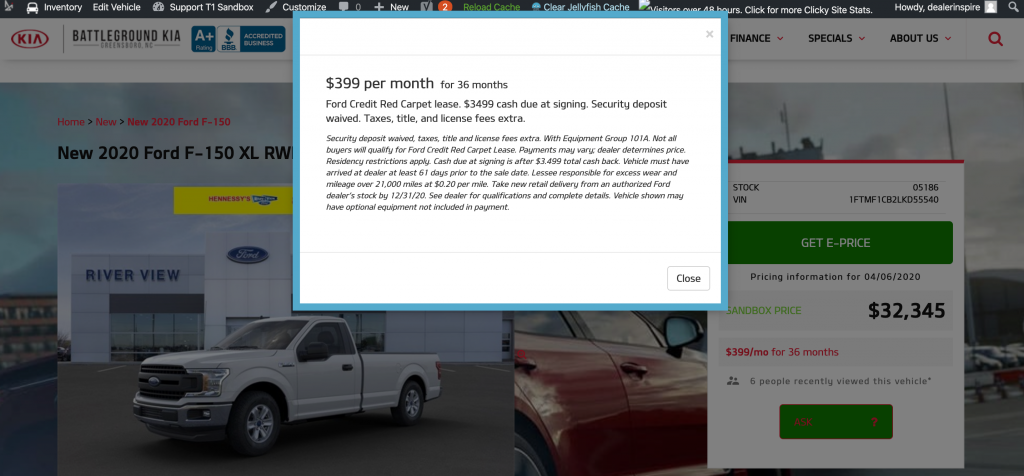Our Special Offers tool allows you to create custom vehicle specials. The tool is extremely flexible, allowing you to create any variety of offers types such as Lease or Finance offers, Manager’s Specials and Used Specials.
This video will go over how to make Special Offers that show your price discounts on all matching model and trim vehicles that will appear on VRPs and VDPs.
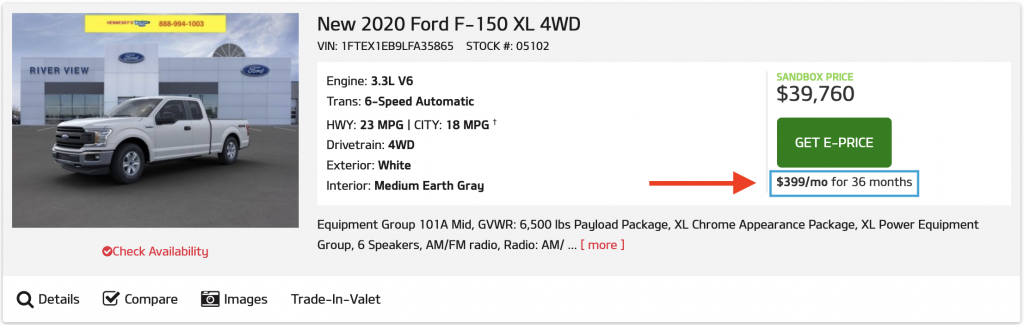
Create Your Offer
Under the Special Offers section, click “Add Offer”. You may also click the “Add Offer” button at the top of the “All Offers” page.
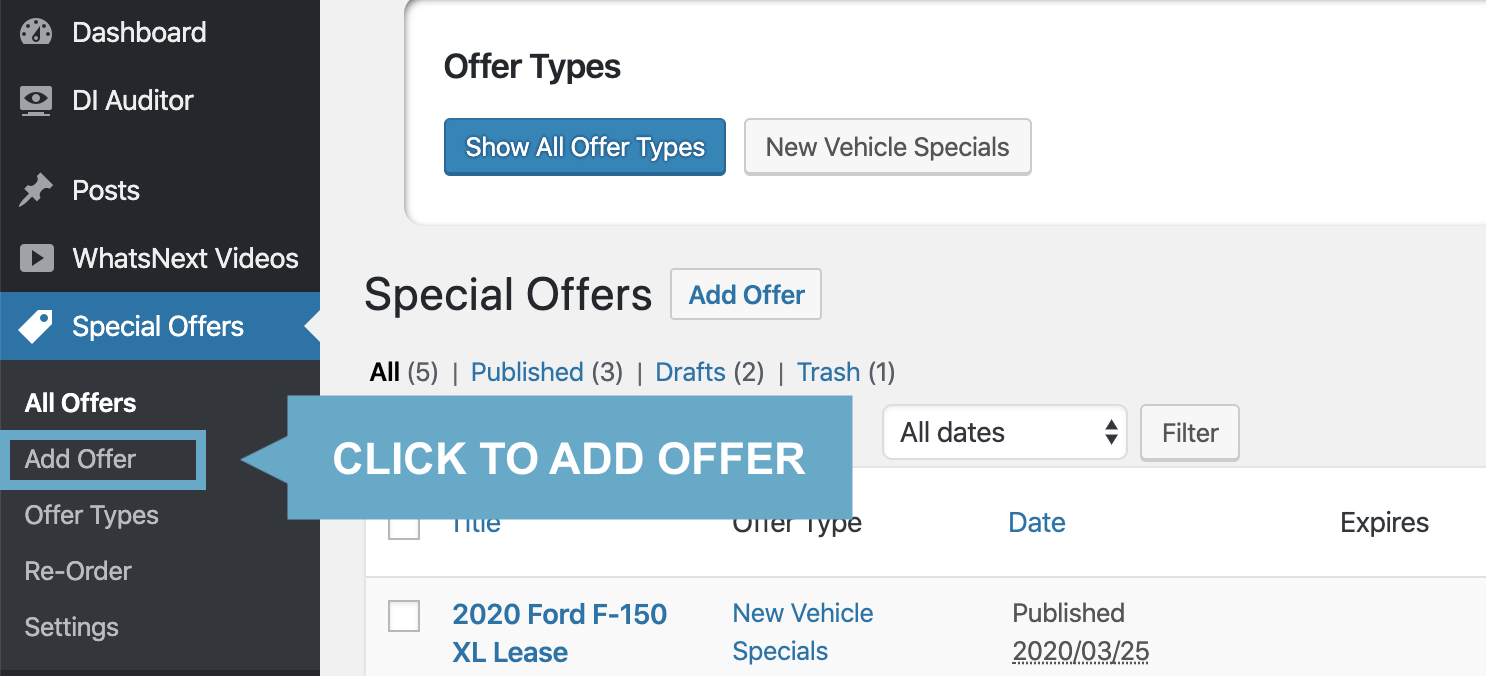
Vehicle Info
Here is a guided outline of the Inventory Offer screen with emphasis on the Vehicle Info section. This guided outline is then broken down in detail by steps 1-6.
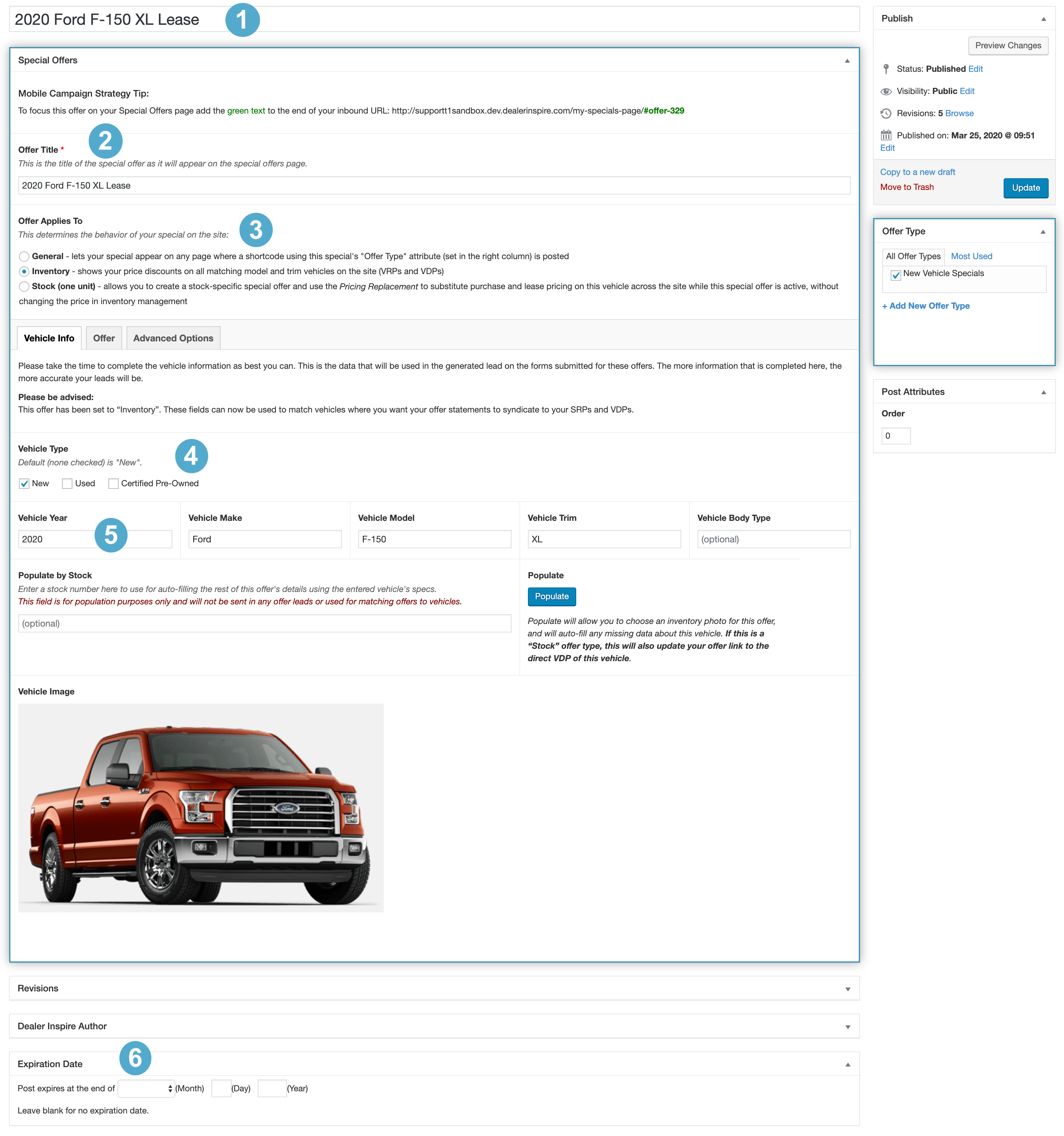
1. VEHICLE SPECIAL OFFER TITLE
This is only for your reference. Title it something that makes sense for however you choose to manage your offers.

2. OFFER TITLE
This is the offer title that will be displayed on the front end of the site and what is seen by the customer.

3. OFFER APPLIES TO
For the types of offers we are creating, please choose “Inventory”.

4. VEHICLE TYPE
Please Specify if this is for new, used, or Certified Pre-Owned.
NOTE: this is only visible while you are on the Vehicle Info tab.
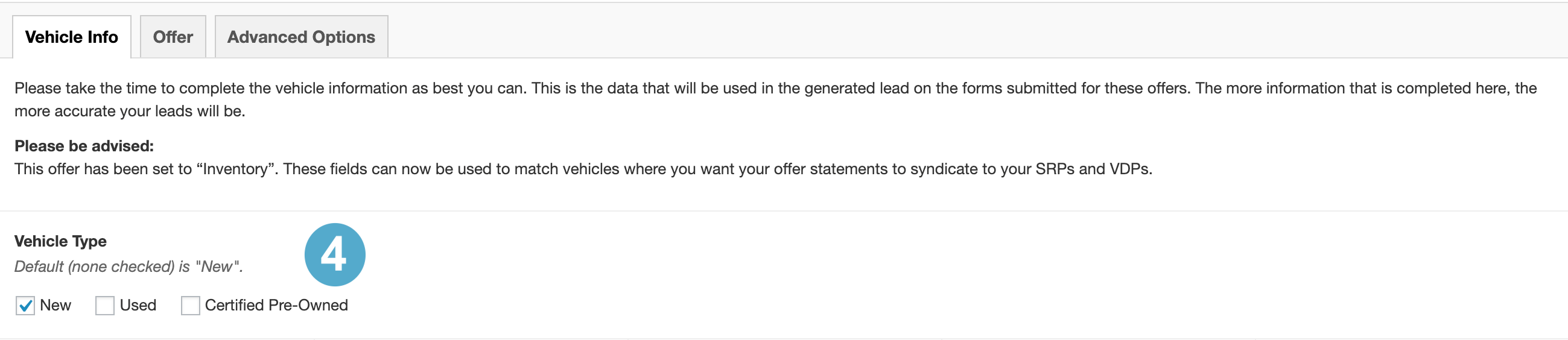
5. VEHICLE INFO
Here, you will enter the information for which vehicles your offer applies to. Please note: Year, Make, Model and Vehicle Type are required. (However, if your offer is not inventory-related, the information can be omitted.)
NOTE: this is only visible while you are on the Vehicle Info tab.
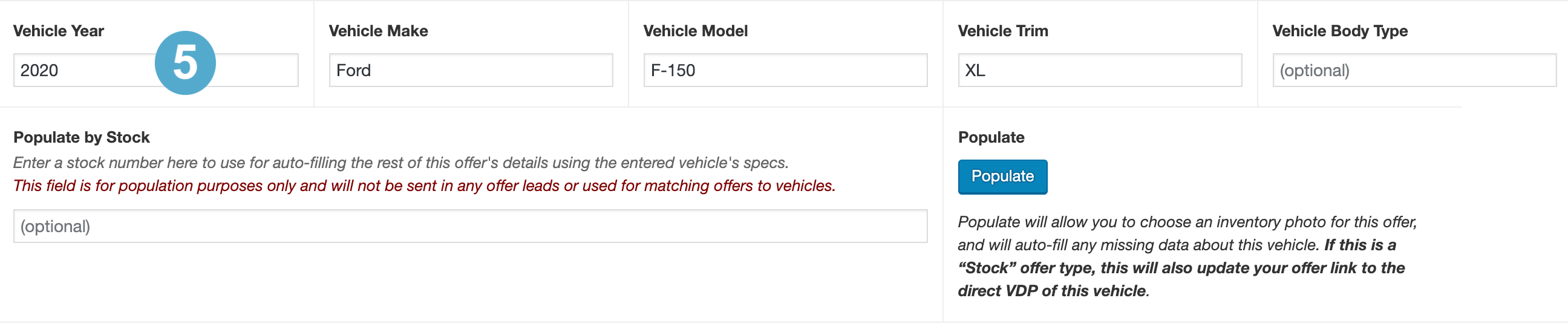
6. EXPIRATION DATE
If your offer has an expiration date, populate it here.
The offer will automatically be placed into Draft mode when that date elapses so that you do not need to manually remove it once it is expired.

Add Offer Info
Here is a guided outline of the Offer section. This section is then broken down into detail by steps 1-3.
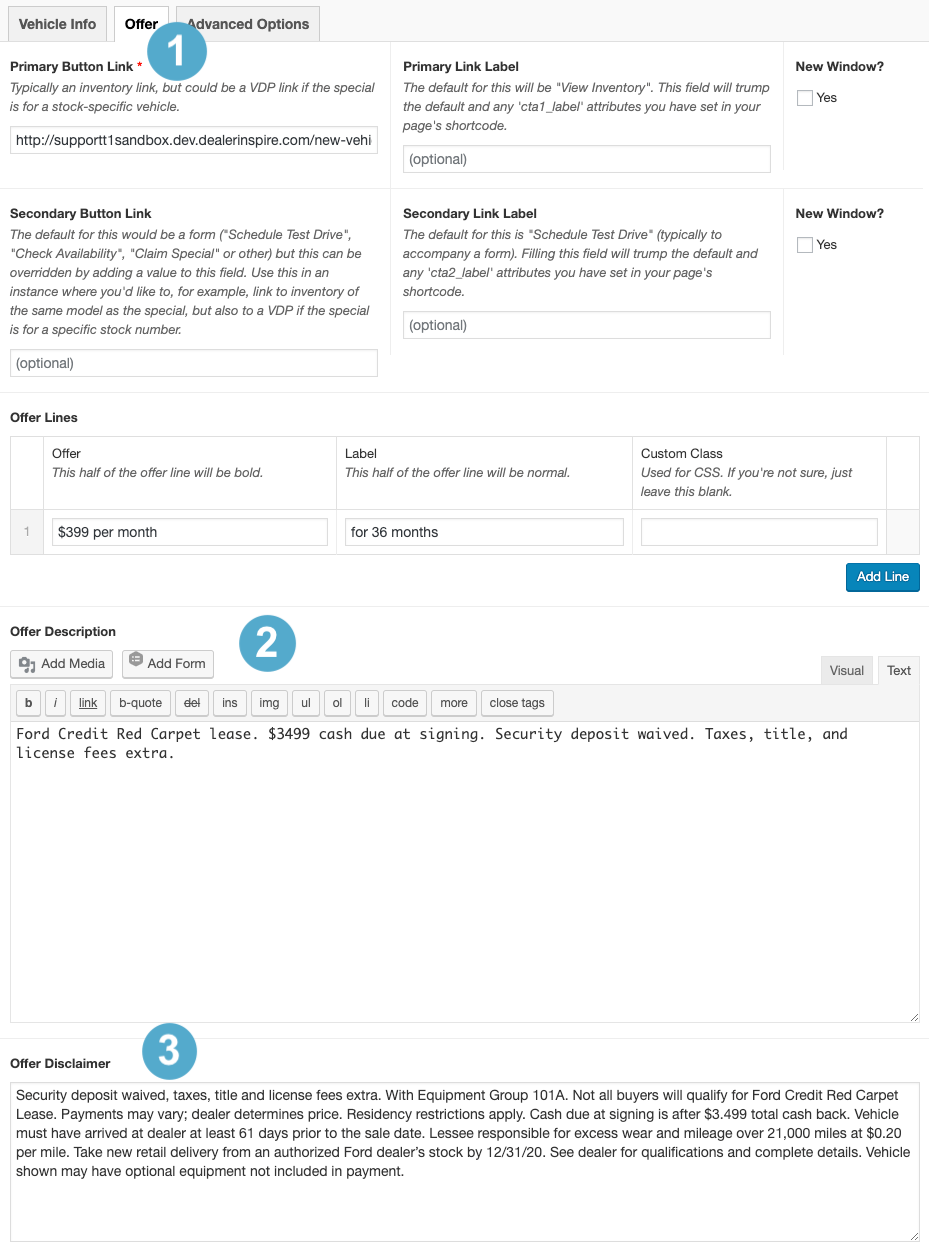
1. PRIMARY OFFER LINK
This is where you would place the link to your vehicle.
This can be to a VRP page (if its for a specific model) or to a VDP page (if its for a specific stock number)
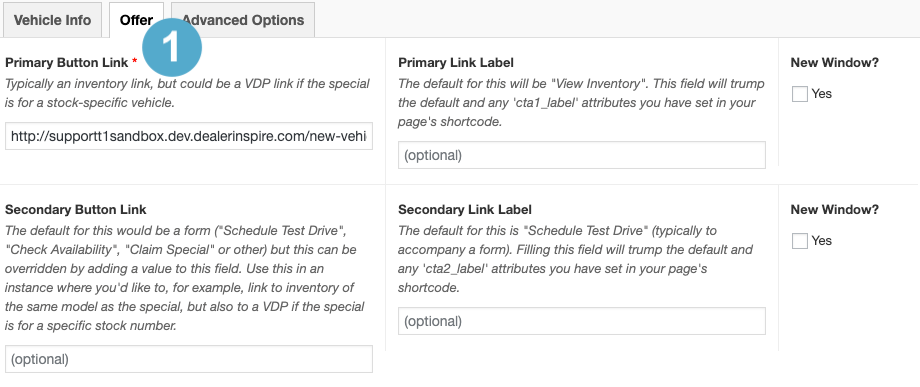
2. OFFER DESCRIPTION
Describe your offer for the customer.
This field will display in a lightbox once the customer clicks on the offer on the VRP or VDP.

3. OFFER DISCLAIMER
Include any required disclaimer information for the customer.
This field will display in a lightbox once the customer clicks on the offer on the VRP or VDP.
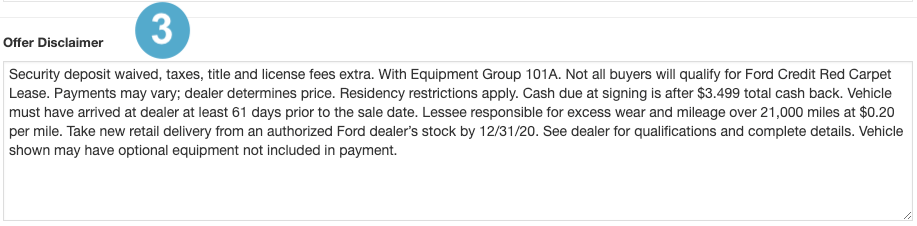
ADVANCED OPTIONS
Here is a guided outline of the Advanced Options section. This section is then broken down into detail by steps 1 and 2.
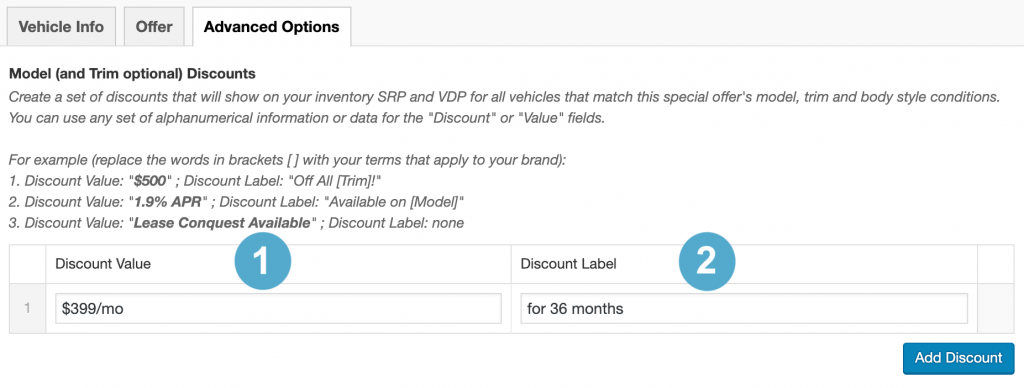
1. DISCOUNT VALUE
This field will display the value in bolded text.
This should be the savings or incentive.
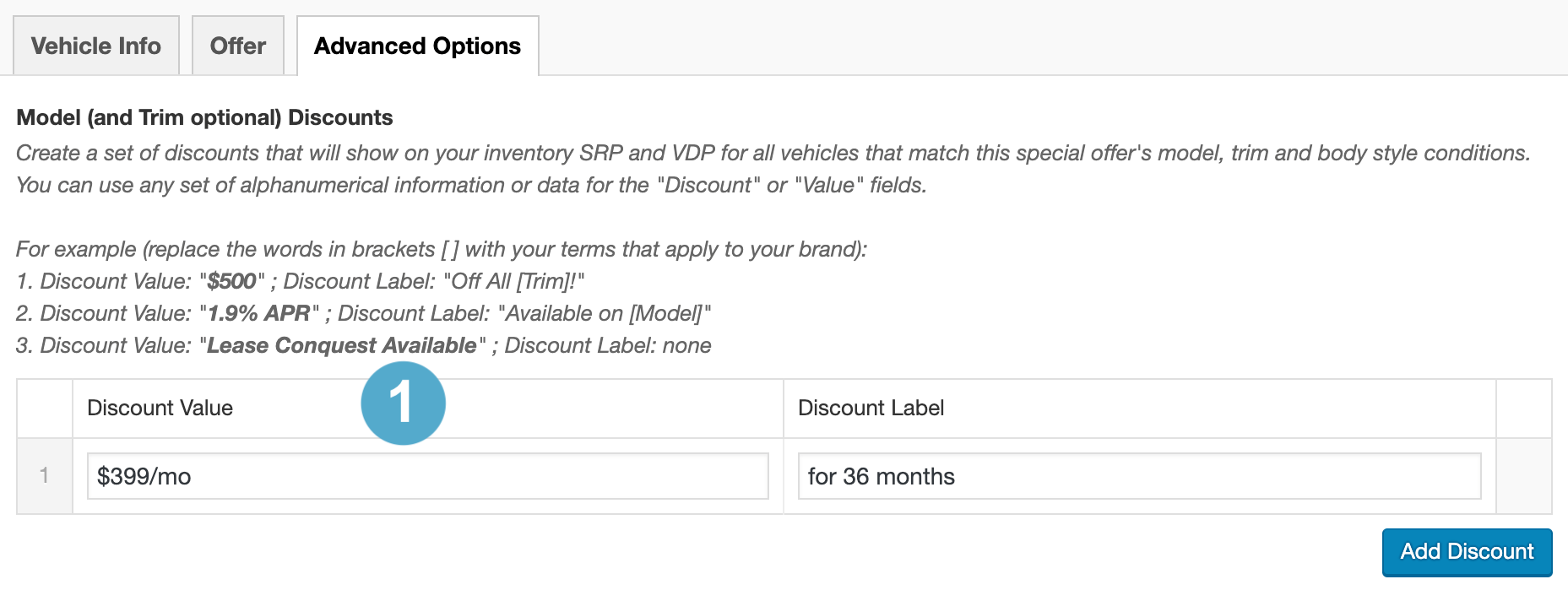
2. DISCOUNT LABEL
This field will display in regular text and give additional details about the offer.
You can choose to leave this field blank if you wish. You can also add specific verbiage if it is a general offer by adding brackets [ ]. For example: “Available on [Model]” or “Off all [Trim]!”
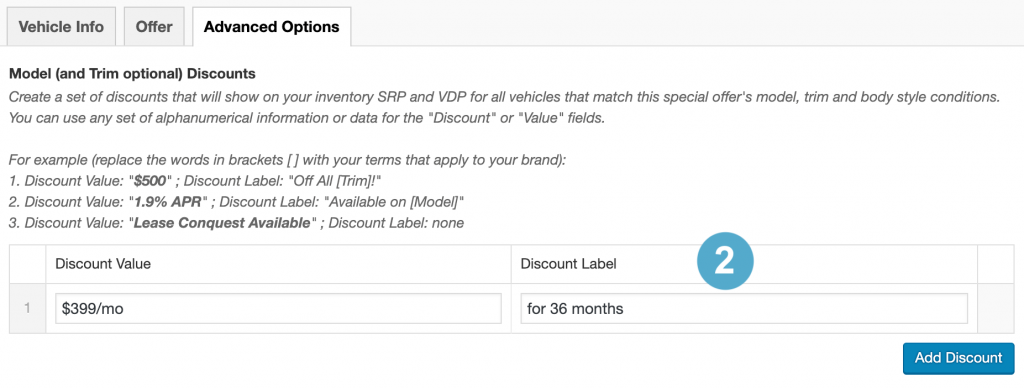
After you have completed Step 2 – click the blue Publish/Update button to the far right of the Offer Title area to save the offer to have it display on the site.
YOUR OFFER WILL LOOK SOMETHING LIKE THIS: