The Dealer Inspire Page Composer tool allows you to build custom pages that are more visually appealing and more dynamic than a basic page. This tool has pre-formatted row types such as Sliders, Image Galleries, and Accordion Content. For our more savvy users that are familiar with HTML & CSS coding you also have areas to put in your own custom code. We suggest a training session with the Training Team in order to effectively utilize the DI Page Composer tool.
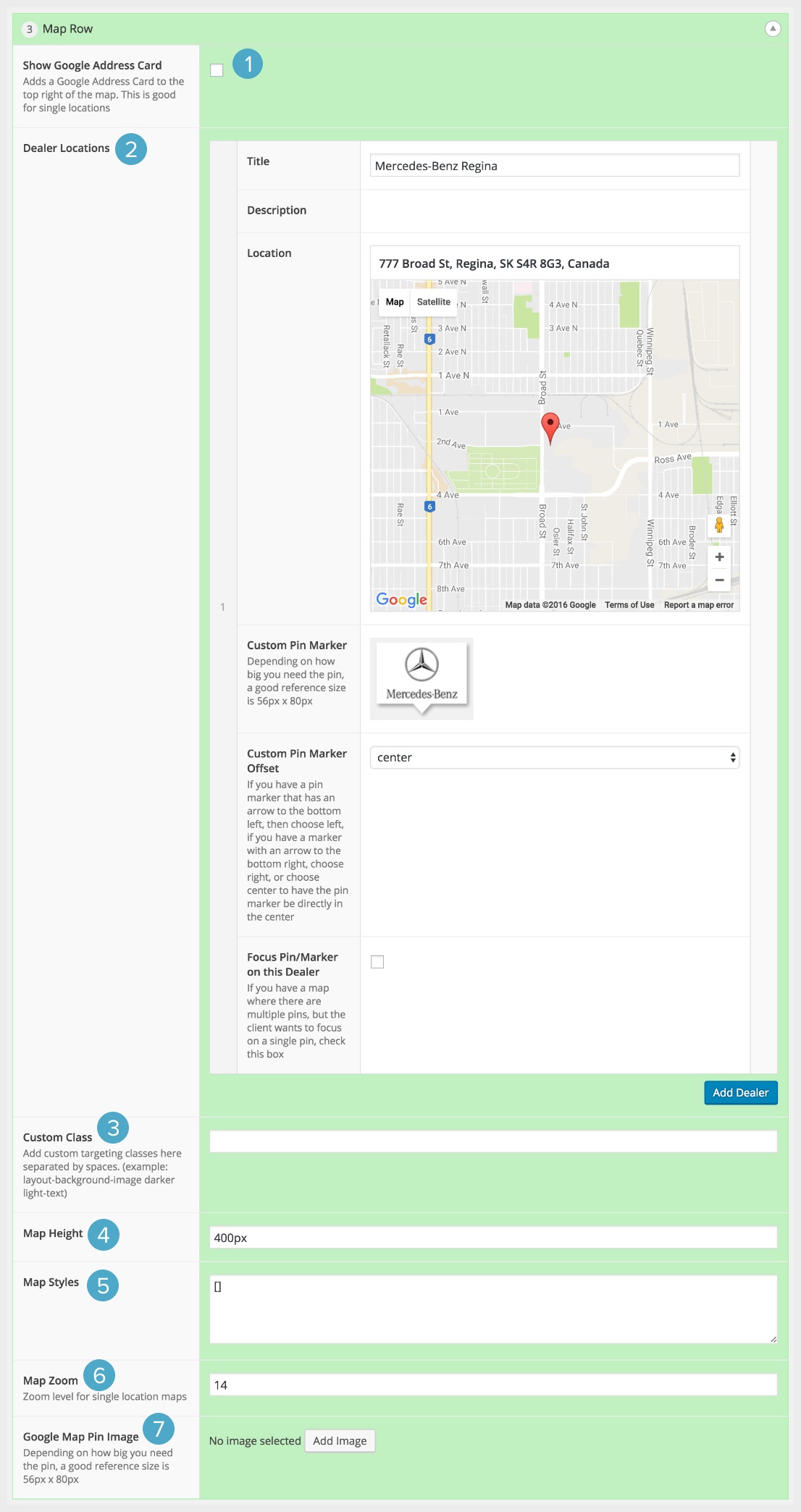
- If you would like a “Google Card” to display on your maps that will link out to Google, you can check this to add it to your map.
- To add a dealership to the map, click “Add Row.” You can add multiple dealerships, which is helpful if you have a group site.
- This area is where you input the dealership information. At minimum you need to complete the “Title” and “Location” information. The “Location” area is search able so you can just start typing your dealership name to pull it up on the map. You also have an option to add a custom map pin for each dealership. This should be no larger than 50px x 80px.
- If you would like to adjust the height of the map on the page you can change it here.
- Map Styles will allow you to change the appearance of the map. This has to be in the approved Google formatting. Please reach out to our support team at support@dealerinspire.com if you would like more information about this.
- You also have the option to change the zoom level – a higher number zooms out, and a lower number zooms in.
- This custom pin will allow you to apply the same pin to all points on the map (as opposed to the Custom Pin Marker in section 2, which will apply a pin individually).
